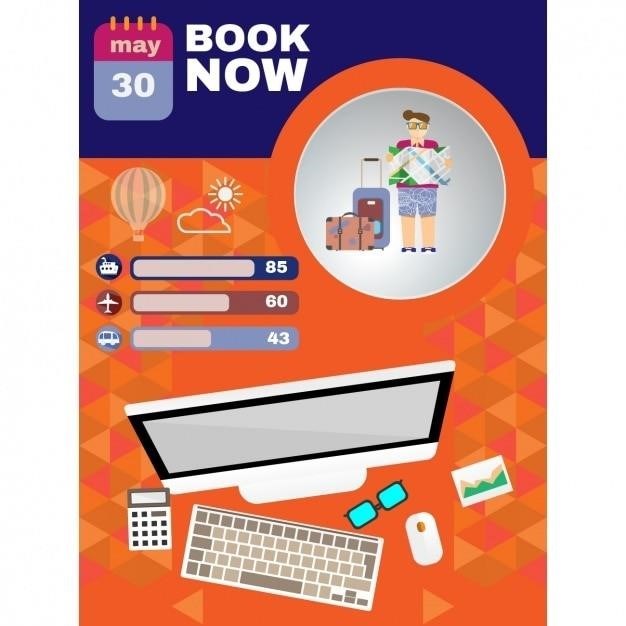Microsoft Office 365 in Practice⁚ 2019 Edition PDF Guide
This comprehensive guide offers practical instruction on utilizing Microsoft Office 365 and Office 2019․ Explore key differences‚ download/installation‚ activation‚ and advanced features across Word‚ Excel‚ PowerPoint‚ Outlook‚ and Visio․ Master essential skills and troubleshoot common issues‚ including PDF compatibility․
Introduction to Office 365 and 2019
Microsoft Office 365 and Office 2019 represent powerful productivity suites‚ each offering a robust collection of applications designed to streamline various tasks․ Office 365 distinguishes itself as a subscription-based service‚ providing continuous access to the latest updates and features‚ along with cloud storage via OneDrive․ This allows for seamless collaboration and accessibility across multiple devices․ Conversely‚ Office 2019 is a one-time purchase‚ offering a complete suite of applications installed directly onto your computer․ While both versions include core applications like Word‚ Excel‚ PowerPoint‚ and Outlook‚ Office 365 often incorporates more advanced features and integrations with other Microsoft services․ The choice between Office 365 and Office 2019 depends largely on individual needs and preferences regarding budget‚ accessibility requirements‚ and the desire for always-up-to-date software․ Understanding these fundamental differences is crucial before embarking on your productivity journey with either suite․ This guide will help you navigate the nuances of both‚ empowering you to harness their full potential․ We will explore the core functionalities and advanced features of each‚ enabling you to select the perfect fit for your workflow and optimize your productivity․

Key Differences Between Office 365 and Office 2019
The core distinction lies in the licensing model⁚ Office 365 operates on a subscription basis‚ demanding recurring payments for continuous access to updated software and cloud services․ Office 2019‚ in contrast‚ is a one-time purchase‚ granting perpetual usage rights to the specific version purchased at the time of acquisition․ This implies that Office 2019 users won’t automatically receive feature upgrades or security patches released post-purchase․ Furthermore‚ Office 365 integrates seamlessly with cloud services like OneDrive‚ facilitating collaborative efforts and data accessibility from various devices․ This cloud-based functionality is largely absent in Office 2019‚ which primarily focuses on locally stored files․ While both offer familiar applications like Word‚ Excel‚ and PowerPoint‚ the feature sets might vary slightly․ Office 365 often boasts more advanced features and integrations released through regular updates‚ whereas Office 2019’s feature set remains static after the initial purchase․ Therefore‚ the optimal choice hinges on individual needs and preferences⁚ the ongoing cost of Office 365 versus the upfront expense of Office 2019‚ and the importance of continuous updates versus the stability of a fixed software version․ Consider these factors carefully to determine which version best aligns with your requirements․
Downloading and Installing Office 365
Initiate the Office 365 installation process by navigating to the official Microsoft website․ Ensure you’re signed in with your Microsoft account credentials associated with your Office 365 subscription․ Locate the download link for your chosen Office 365 suite (e․g․‚ Microsoft 365 Personal‚ Microsoft 365 Family)․ Click the link to commence the download of the installer file․ This file is typically small and downloads relatively quickly․ Once the download completes‚ locate the installer file on your computer and double-click it to launch the installation wizard․ The wizard will guide you through the installation process‚ prompting you to accept the license agreement and select installation preferences․ Choose your preferred installation location if necessary‚ and select the applications you wish to install․ The installation process will then commence‚ downloading the necessary files and installing the selected applications․ Depending on your internet connection speed and the applications chosen‚ installation times can vary․ Upon completion‚ you’ll be prompted to restart your computer․ After restarting‚ your installed Office 365 applications will be accessible from your start menu or desktop icons․ Remember to activate your subscription to utilize the full functionality of the software․
Activating Your Office 365 Subscription
After installing Office 365‚ activation is crucial to unlock full functionality․ Launch any Office application (e․g․‚ Word‚ Excel)․ You’ll be prompted to sign in with the Microsoft account linked to your Office 365 subscription․ Enter your email address and password associated with the purchased subscription․ If you encounter issues‚ verify the email address and password for accuracy․ Microsoft’s servers will authenticate your credentials․ A successful login confirms your subscription’s validity; If activation fails due to incorrect credentials‚ visit the Microsoft Office website to reset your password or access account support․ After successful login‚ the applications will be fully activated‚ allowing access to all features and online services․ For volume licensing agreements or organizational accounts‚ contact your IT department or administrator for activation assistance․ They will provide specific activation instructions or product keys if necessary․ If you’re experiencing persistent activation problems‚ consult Microsoft’s official support documentation or contact their customer support team for further troubleshooting and assistance․ Remember to maintain a stable internet connection throughout the activation process for seamless completion․ This ensures a smooth transition into using your Office 365 applications․
Working with Microsoft Word in Office 365
Microsoft Word within the Office 365 suite offers enhanced collaboration and cloud integration․ Begin by creating a new document using the familiar interface․ Explore the ribbon for various formatting options‚ including fonts‚ styles‚ and paragraph settings․ Utilize the extensive help resources available within Word itself for quick tutorials and guidance on specific features․ Master the art of inserting images‚ tables‚ and other multimedia elements to enrich your documents․ Learn about advanced features like track changes for collaborative editing and version history for managing different document revisions․ Take advantage of the real-time co-authoring capabilities‚ allowing multiple users to work on the same document simultaneously․ Explore the various templates available to jumpstart your document creation process‚ saving time and effort․ Word’s mail merge functionality streamlines the creation of personalized letters and mass mailings․ Learn to utilize advanced features such as macros for automating repetitive tasks‚ improving efficiency․ Familiarize yourself with the options for exporting your documents in various formats‚ including PDF‚ to ensure compatibility across different platforms and devices․ Regularly save your work to the cloud for automatic backups and seamless access from any device with an internet connection․ Utilize the built-in grammar and spell-check tools to ensure your documents are free of errors before sharing․

Excel Formulas and Functions in Office 365
Excel’s power lies in its formulas and functions․ Begin by understanding basic arithmetic operators (+‚ -‚ *‚ /) for simple calculations․ Master cell referencing (e․g․‚ A1‚ B2) to link formulas to specific data cells․ Explore fundamental functions like SUM‚ AVERAGE‚ COUNT‚ and MAX/MIN for summarizing data․ Learn to use conditional functions like IF to perform calculations based on specified criteria․ Discover the power of lookup functions (VLOOKUP‚ HLOOKUP‚ INDEX‚ MATCH) for retrieving data from tables․ Understand how to use date and time functions to manipulate and format dates within your spreadsheets․ Explore text functions like CONCATENATE and LEFT/RIGHT to manipulate text strings․ Learn about financial functions for calculations related to investments and loans․ Master the use of nested functions to combine multiple functions within a single formula․ Understand the importance of using absolute and relative cell references for flexible formula copying․ Explore advanced features like array formulas for performing complex calculations across multiple cells․ Utilize Excel’s built-in help system and online resources to learn about new and specialized functions․ Practice creating formulas and functions to solve real-world problems‚ enhancing your analytical skills․ Regularly save your work to ensure data integrity and prevent loss of progress․ Consider using data validation to maintain data accuracy and consistency within your spreadsheets․
Creating Engaging Presentations in PowerPoint
PowerPoint empowers you to craft compelling presentations․ Begin by defining a clear objective and target audience for your presentation․ Structure your content logically‚ using a concise and impactful narrative․ Employ visually appealing templates or create custom designs consistent with your brand․ Integrate high-quality images and graphics to enhance visual communication․ Use charts and graphs effectively to present data clearly and concisely․ Employ animation and transitions sparingly to avoid distracting the audience․ Incorporate multimedia elements like audio and video clips strategically to enrich your presentation․ Practice your delivery to ensure a smooth and engaging presentation flow․ Utilize presenter notes to help guide your presentation and provide additional details․ Explore PowerPoint’s design tools to create visually stunning slides․ Master the art of using whitespace effectively to improve readability․ Use consistent fonts‚ colors‚ and styles to maintain a professional appearance․ Incorporate interactive elements‚ such as quizzes or polls‚ to enhance audience engagement․ Proofread carefully to eliminate any grammatical errors or typos․ Consider using the “Rehearse Timings” feature to manage the presentation’s duration․ Remember to save your presentation regularly to prevent data loss․ Explore online resources and tutorials for advanced PowerPoint techniques․ Experiment with different design elements to find your unique style․
Understanding Visio Basics⁚ Diagram Creation
Visio simplifies the creation of professional diagrams․ Begin by selecting a template that best suits your needs‚ whether it’s a flowchart‚ network diagram‚ or organizational chart․ Familiarize yourself with the Visio interface‚ including the ribbon‚ shapes‚ and stencils․ Drag and drop shapes onto the canvas to build your diagram․ Connect shapes using connectors to illustrate relationships and flows․ Use text boxes to add labels and descriptions to your shapes․ Customize the appearance of your shapes by changing their color‚ size‚ and style․ Utilize layers to organize complex diagrams and manage the visibility of specific elements․ Employ stencils to access pre-defined shapes and symbols relevant to your diagram type․ Learn to use the alignment tools to ensure shapes are neatly arranged․ Explore Visio’s formatting options to enhance the visual appeal of your diagrams․ Master the art of using callouts and annotations to add clarifying information․ Utilize the zoom feature to work with intricate details․ Save your work regularly to avoid data loss․ Explore Visio’s collaboration features for team projects․ Experiment with different diagram styles and layouts․ Employ the “Snap & Glue” feature to ensure precision․ Utilize the “Arrange” tools to manage the order of shapes and layers․ Learn keyboard shortcuts to speed up your workflow․ Explore online tutorials and resources for advanced Visio techniques․ Practice regularly to improve your diagram creation skills․
Mastering Outlook⁚ Email Management and Calendar
Effectively manage your inbox using Outlook’s features․ Organize emails into folders‚ utilizing rules to automatically sort incoming messages based on criteria like sender or subject․ Prioritize important emails using flags or categories for easy identification․ Utilize the search function to quickly locate specific emails within your inbox․ Compose professional emails with clear subject lines and concise formatting․ Learn to use the calendar to schedule appointments‚ meetings‚ and events․ Set reminders to ensure you don’t miss important deadlines․ Share your calendar with colleagues or family for seamless scheduling․ Utilize recurring event options for regularly scheduled tasks․ Explore time zone settings for accurate scheduling across different locations․ Master the use of color-coding for visual organization․ Integrate your Outlook calendar with other applications for improved workflow․ Use the “Categories” feature for enhanced email organization․ Learn to manage multiple calendars effectively․ Utilize Outlook’s task management features to stay on top of to-dos․ Explore the “People” section to manage contacts efficiently․ Learn to use the “Rules” feature for advanced email management․ Employ the “Quick Steps” feature for repetitive actions․ Utilize the “Follow Up” flag to ensure timely responses․ Customize your Outlook settings to personalize your experience․ Explore keyboard shortcuts for enhanced efficiency․ Regularly archive or delete old emails to keep your inbox clean․ Back up your Outlook data regularly to prevent data loss․ Utilize Outlook’s mobile app for access on the go․
Advanced Outlook Features⁚ Meeting Scheduling
Scheduling meetings in Outlook goes beyond basic appointment setting․ Master the art of creating professional meeting requests with clear agendas and detailed descriptions․ Utilize the scheduling assistant to find times that work for all attendees‚ considering their time zones and availability․ Learn to add online meeting links‚ whether through Microsoft Teams or other platforms‚ directly within the meeting invitation․ Explore options for recurring meetings‚ setting up regular intervals and durations that suit your needs․ Utilize the “Response Options” feature to control how attendees respond to your meeting invitations․ Send reminders to attendees to ensure they are aware of upcoming meetings․ Manage meeting attendees efficiently by adding‚ removing‚ or modifying participants as needed․ Learn to use the “Forward” function to share meeting invitations with additional individuals․ Explore the use of “delegates” to allow others to manage your calendar and schedule meetings on your behalf․ Utilize Outlook’s integration with other applications‚ such as Skype or Zoom‚ for seamless collaboration․ Understand how to set up meeting rooms and resources‚ ensuring availability and preventing conflicts․ Learn to create and manage meeting series with ease‚ modifying recurring meetings as necessary․ Master the use of the “voting buttons” feature in meeting invitations to gather quick feedback․ Utilize the “polling” feature for gathering data from attendees before the meeting․ Explore options for recording meetings for later review and sharing․ Learn to use the “attendee tracking” feature to monitor who has accepted‚ declined‚ or yet to respond to your invitation․ Utilize the “propose new time” feature to allow attendees to suggest alternative meeting times․ Master the art of setting meeting reminders and customizing their settings for optimal notification․
Troubleshooting PDF Compatibility with Word
Encountering issues when opening or editing PDFs in Microsoft Word? This section provides solutions․ First‚ identify the specific problem⁚ Are images blurry‚ fonts incorrect‚ or formatting disrupted? Understanding the issue helps pinpoint the solution․ Check the PDF’s creation method; some PDFs are optimized for viewing‚ not editing․ Word may struggle with complex or heavily formatted PDFs․ Try converting the PDF to a Word document (․docx) before editing․ If the PDF is scanned‚ Optical Character Recognition (OCR) might be necessary to make the text editable․ Many OCR tools are available online or integrated into Word․ If the problem persists after conversion‚ the original PDF might be corrupted․ Try obtaining a fresh copy from the source․ Consider simplifying the PDF․ Remove unnecessary images or complex formatting․ If the problem is font-related‚ ensure the necessary fonts are installed on your system․ For persistent issues‚ explore alternative PDF editors designed for robust editing capabilities․ If images are lost or distorted during conversion‚ check the resolution of the original images within the PDF‚ and if necessary‚ replace them with higher-resolution versions before the conversion process․ Sometimes‚ compatibility issues are related to specific PDF features not fully supported by Word; consider using a dedicated PDF editor for those instances․ Always save a backup of the original PDF before attempting any conversions or edits to avoid data loss․ Explore using different conversion methods or software to find the best approach for your specific PDF․ Remember to check your Word settings to ensure optimal PDF compatibility is enabled․
Utilizing Inking Tools in Office 365 Applications
Microsoft Office 365 applications‚ including Word‚ Excel‚ and PowerPoint‚ offer powerful inking tools for a more natural and intuitive user experience․ Access these tools through the “Draw” tab‚ typically found on the ribbon․ Select from various pen types‚ including pen‚ highlighter‚ and pencil‚ each with customizable thickness‚ color‚ and opacity․ Experiment with different pen styles to find your preference․ Inking capabilities extend beyond simple annotation; you can create freehand drawings‚ diagrams‚ or even handwritten notes directly within your documents․ The inking tools integrate seamlessly with other Office features‚ allowing you to easily incorporate handwritten elements into your work․ For instance‚ you can easily insert ink drawings into a Word document or use them to highlight key data points in an Excel spreadsheet․ PowerPoint presentations benefit from the ability to create visually engaging content through freehand drawings and annotations․ The inking tools also support various input methods‚ including touch screens‚ styluses‚ and even your finger․ Utilize the eraser tool to correct mistakes and refine your ink strokes․ Explore the different ink options to find the best tools for your needs․ Furthermore‚ you can convert your handwritten ink into typed text using the “Ink to Text” feature available in many applications‚ streamlining your workflow and improving productivity․ Mastering these inking tools can significantly enhance your creativity and collaboration within the Microsoft Office 365 suite․ Remember to explore the various customization options to personalize your inking experience․